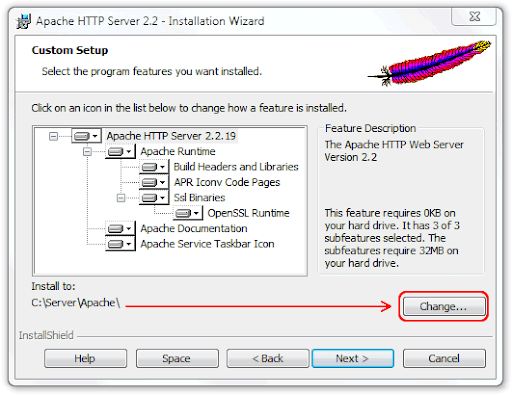El servidor web Apache, es el de mayor difusión, lo usan la mayoría de desarrolladores y diseñadores web. Como parte del conjunto de herramientas que necesitamos para empezar con el tema dedesarrollo web, primero vamos a instalar Apache2.2 en Windows 7.
Vamos hacer el proceso sencillo, paso a paso, para que nadie se pierda. Además de algunas recomendaciones de personalización paraApache.
Recomendación: si ya tenía una instalación deApache y por algún motivo esta intentando instalar nuevamente, entonces recomiendo desistencia primero y luego eliminar cualquier fichero deApache para evitar errores, si tiene algun archivo de configuración lo puede guardar y aplicar al final.
Instalar Apache 2.2 en Windows 7
Paso 1: Es siempre recomendable tener todo ordenado, así que antes de empezar va a crear la carpeta llamada “Server” en la unidad raiz “C:\“, cuya ruta final será “C:\Server“. En el fichero “Server” vamos a instalar todo lo que necesitamos para el desarrollo DOM: Apache, PHP, MySQL y phpMyAdmin.
Paso 2: Necesitamos la última versión adecuada de Apache, en mi caso descargué “httpd-2.2.19-win32-x86-openssl-0.9.8r”, la instalación para todas las versiones es similar, en la web deapache podrá encontrar una guía sencilla para escoger el adecuado, pero le recomiendo usar los que estamos instalando, descargar
aquí.
Paso 3: Descargado el archivo vamos instalar Apache, acepta los términos y condiciones y Next hasta llegar a la pantalla como se muestra abajo > escribe los datos como se muestra ya que se trata de un servidor local:
Si escribiste los datos clic a Next > selecciona Custom, en el tipo de instalación y Next > En esta ventana tiene que especificar que todos los componentes sean accesibles desde el disco local y por último cambiar la ruta de instalación que será como lo indicamos en el paso 1 “C:\Server\Apache\” > Next e Install.
Con esto ya tenemos instalado Apache 2.2 en Windows 7, ahora vamos a revisar algunas consideraciones adicionales. Vamos ir configurando poco a poco el servidor web Apache, según vamos realizando las demás instalaciones como PHP y MySQL.
Verificar la instalación de Apache 2.2
Método 1: El más sencillo, si seguiste los 3 pasos, tienes que abrir un navegador web (recomiendo usar Chrome y Firefox). Escribe lo siguiente en la URL “http://localhost/” Como resultado tendrás un mensajes igual a este: “It Works!“. Este mensaje corresponde al archivoindex.html que se encuentra en la carpeta c:\Server\Apache\htdocs, que es de momento la raíz por defecto de nuestro servidor, esa carpeta en nuestro disco es lo mismo y corresponde a lo que vemos en localhost usando nuestro navegador.
Método 2: Necesitas acceder a la ruta c:\server\Apache\bin con el Símbolo de sistema. En ese punto escribimos: httpd.exe -k install y presionamos enter, debería aparecer un mensaje similar al de la imagen con el texto “… Apache 2.2: Service is already installed.”, que indica justamente eso, que Apache ya esta instalado.
Método 3: Usando el
Monitor de Apache 2.2, se puede acceder desde el menú
Inicio o desde la barra de tareas de Windows haciendo clic derecho en el icono

y seleccionar Open ApacheMonitor:
Desde esa venta puede realizar tareas en el servidor web Apache como: Iniciar, detener, reiniciar, mostrar servicios, conectar, desconectar.
Datos de personalización de Apache 2.2
Todo funciona bien, pero en algunos casos es necesario modificar y personalizar el funcionamiento de Apache, para esto vamos a editar con cualquier editor, el archivo de configuración llamado httpd.conf que se encuentra en c:\server\Apache\conf.
Listen, nos permite definir una IP y/o puerto que “escuchara” nuestro servidor, de forma que al digitar esa IP y puerto en nuestro navegador veamos el contenido web. Por defecto, en httpd.conf tenemos una línea que dice:
Listen 80
esto indica que usará la ip por defecto, y el puerto 80, también por defecto, por tanto funcionará si llamamos a http://127.0.0.1
En algunos casos, el puerto 80 lo utilizamos para otra finalidad, por ejemplo para correr páginas ASP.net de Visual Studio con IIS. En ese caso, podemos utilizar con Apache otro puerto, por ejemplo el 8080, para esto debemos indicar está linea:
Listen 127.0.0.1:8080
de esa forma le indicamos que debe escuchar la IP 127.0.0.1 pero puerto 8080. En el navegador debemos llamar a nuestras páginas con la url http://127.0.0.1:8080, dejando libre el puerto 80 para otras funciones u otro servidor.
ServerName, nos permite definir el nombre del servidor y un puerto determinado. Si seguimos el tutorial la línea que veremos seguramente es:
ServerName localhost:80
ya que habíamos indicado en la instalación, como nombre de servidor localhost. En nuestro navegador, además de utilizar la IP, podremos de esta forma utilizar http://localhost:80 o bien solo http://localhost ya que el puerto 80 lo toma por defecto.
Como hicimos con la IP, si queremos reservar el puerto 80 para otras funciones, podemos indicar otro puerto para Apache, de la siguiente forma:
ServerName localhost:8080
obviamente podríamos usar otro nombre diferente a localhost o bien otro puerto diferente a 80 y 8080 en los ejemplos, pero estos son los más comunes.
DocumentRoot, nos permite indicar la carpeta en nuestro disco que funcionará como raíz del servidor Web. Habíamos comentado que la página de ejemplo está enc:\server\Apache\htdocs\index.html esto quiere decir que la configuración está definida como:
DocumentRoot “C:/server/Apache/htdocs”
en mi caso, me gusta quitar de adentro de la carpeta de Apache los archivos de mis sitios, por ejemplo si quiero que estén en c:\server\www creo la carpeta www en el disco y modificaría la línea por:
DocumentRoot “C:/server/www”
esto no modifica que desde nuestro navegador sigamos usando http://localhost, la configuración de DocumentRoot solo cambia la carpeta en disco en el servidor, no en el navegador.
Continuamos con la instalación.